Windows の「ファイル名を指定して実行」の機能。

この機能はスタートメニューやタスクバー、アイコンなどのクリックとは別の経路でアプリケーションを起動できる機能です。キーボードベースで起動できるところが大きな魅力です。
Windows10 でもこれまで通り用意されています。このページでは使い方とファイル名を指定して実行から呼び出せるよく使う便利な機能の呼び出し方を紹介しています。
便利なファイル名を指定して実行
起動方法はいくつか存在しますが、ここでは簡単で素早く呼び出せる方法を二つ紹介します。
起動方法① キーボードショートカットで起動
Win + R
ウインドウズキー と Rを同時に押してみましょう。たぶんこれがいちばん早くてオススメな方法です。
起動方法② スタートボタンを右クリックして選択
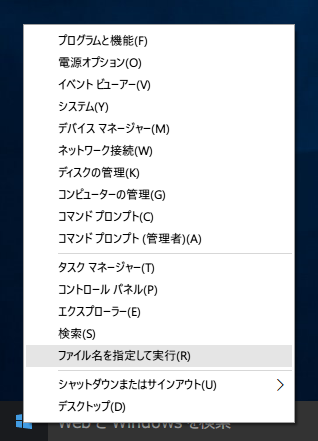
スタートメニューを右クリックして「ファイル名を指定して実行」を選択します。これでも起動可能です。
ファイル名を指定して実行からよく使う機能
たとえば電卓を起動させたい。というときはこの「ファイル名を指定実行」に「calc」と入力してEnter キーを押してみましょう!
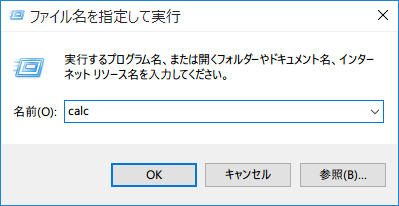
すると電卓が起動します。
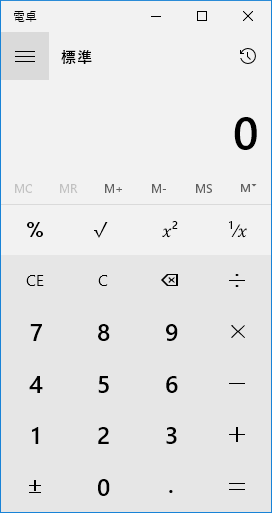
どうでしょうか? スタートメニューなどからプログラムを探すよりも早く開けると思いませんか?
mspaint と入力すると ペイントが起動します。
notepad と入力するとメモ帳が起動します。
cmd と入力するとコマンドプロンプトが起動します。
このあたりは知っている人も多いところだと思います。
こんな感じで起動させたいプログラム名を入力すると簡単にそのプログラム(アプリ)が開くのです。プログラム名を覚える必要がありますが、これが基本的な使いかたです。とりあえずこのファイル名を指定して実行で起動するとちょっとパソコン上級者に見えます。
どんどん覚えるファイル名を指定して実行での開き方
他にも使えるのがありますのでどんどん覚えていきましょう。以下に僕が日常的によく使うものを紹介します。
control 「コントロールパネル」が開きます。これも便利。
winver 「Windows の バージョン情報」を表示。これは大変便利です。

こんな感じでバージョン・ビルド番号が表示されます。
msconfig 「システムの構成ユーティリティ」を開きます。
regedit 「レジストリエディタ」を起動します。
logoff ログオフしてサインオン画面を表示します。今試してみるとびっくりしますので注意^^
taskmgr 「タスクマネージャー」を開きます。
フォルダを開く系のコマンド
¥ 半角の¥マークを入力してみてください。Cドライブを開きます。
. ピリオド一つです。ユーザーのフォルダを開きます。このフォルダは便利でドキュメントやピクチャ、ビデオ、ダウンロードフォルダなどに移動できます。
explorer 「エクスプローラー」を開きます。
マニアック
ここからは上級者向け。マニアックで便利なコマンドを紹介します。
mstsc 「リモートデスクトップ接続」を開きます。
perfmon.msc 「パフォーマンスモニタ」を開きます。リアルタイムでパフォーマンスデータが表示できる機能です。
service.msc「サービス」を開きます。
devmgmt.msc「デバイスマネージャー」を開くコマンドです。
ncpa.cpl 「ネットワーク接続」を開きます。ネットワークの状況を確認できます。
sysdm.cpl 「システムのプロパティ」を開きます。
desk.cpl 「画面のプロパティ」を開きます。画面解像度やマルチモニタの管理に便利
powercfg.cpl 「電源オプション」を開きます。
appwiz.cpl 「プログラムの追加と削除」を開きます。
shutdown /r /t 0 「シャットダウン」コマンド即座にPCをシャットダウンします。
マニアック ~ ネットワーク系の便利コマンド
nslookup 「nslookup」コマンドです。指定したドメイン(FQDN)を入力することでIPアドレスを取得できます。
telnet 「telnet」コマンドです。他のホストコンピューターへ telnet 接続できます。
netstat 「ntstat」コマンドです。ネットワークのアクティブな接続を表示します。
お気づきかと思われますがコマンドプロンプトなどで使えるネットワーク系のコマンドもいくつかここから呼び出すこともできるのです。
* ipconfig とか良く使うコマンドなんですが、ipconfig といれても一瞬で画面まで閉じてしまう。ということで簡単な技なんですけど、cmd /k ipconfig と打つと画面が残ります。コマンドプロンプトに ipconfig を渡す形になるんですね。色々応用できます。
ファイル名を指定して実行の仕組み
これは簡単。環境変数のPATHに記述されているフォルダの下にある「ショートカットやexeファイルなどの実行可能ファイル」を実行する仕組みになっているのです。今まで紹介した機能は、俗な言い方ですが、Windowsのシステムフォルダに PATH が通ってるために使えるのです。
好きな機能を「ファイル名を指定して実行」から呼び出せるようにする。
自分でもここから呼び出せるように設定することが出来ます。PATHという名前のユーザー環境変数を用意し、そこに特定のフォルダのフルパスを記入。特定のフォルダにはプログラムのショートカットやファイルを置いておく。というやり方です。
詳しく見て行きましょう。
① PATH用にフォルダを作ります。
わかりやすいところに作ったほうがいいでしょう。 今回はドキュメントフォルダの下にmypathというフォルダを作ります。ユーザー名のところは各自のユーザー名になります。
C:\Users\{ユーザー名}\Documents\mypath
② 環境変数の PATH に上記のフォルダの場所を記入します。
システムのプロパティを開きます。(おさらい! ファイル名を指定して実行から sysdm.cpl と入力です)
「詳細設定タブ」 ⇒ 「環境変数ボタン」を押します。環境変数の設定が開きます。
ユーザー環境変数の欄で新規ボタンを押します。

変数名:PATH
値:先ほど作ったフォルダの場所
上記のように入力します。間違って下の方、システムの環境変数欄をいじらないようにしてください。値の編集時には十分気をつけてください。
③フォルダに好きな実行ファイルやショートカットを置く
例としてためしに Google Chromeへのショートカットを用意してみましょう。

④ファイル名を指定して実行する
この例の場合はファイル名を指定して実行に chrome と入力すればGoogleChromeが起動できるようになります。
PATH に指定したフォルダの中に、「aaa.txt」 というファイルがあった場合は、ファイル名を指定して実行にて aaa.txt とファイル名を拡張子付きで入力すると、そのファイルが開きます。
chromeの話をしましたのでついでに。Chromeのブラウジングもショートカットキーを覚えると格段に便利になります。こちらの記事を読んでください。
⇒⇒⇒Google Chrome がさらに便利になるキーボードショートカット
おわりに
「ファイル名を指定して実行」は Windows使用時の作業効率を大幅に向上させる便利な機能です。そして使いこなしているとカッコイイ機能でもあります。
いくつか僕がよく使う標準で用意された機能を紹介しました。使う度に確認するなどでしてひとつずつ覚えていくとよいでしょう。忘れた時はまたこのページを使って確認してください。